Хочу поделиться способом, как создать полезный или информационный анимационный видеоролик в программе для презентаций Powerpoint. Особенно с теми, кто часто пользуется этой программой. Функция сохранения в видео формате включена в эту программу начиная с версии офиса 2013 года. Поэтому прежде, чем начать — посмотрите не отстали ли вы «от жизни». И учтите, что анимация — это интересно, но точно не быстро.
К числу наиболее популярных роликов в социальных сетях являются инфоргафика и анимация (разумеется после вирусных кошечек/собачек и музыкальных клипов :)). И для создания такого типа видео существуют онлайн-сервисы, которые часто предлагают часть функций бесплатно. Впрочем, если загуглить, то можно увидеть немало различных предложений. Но, чем разбираться в чём-то совершенно новом, можно прокачать уже имеющиеся навыки, и начать создавать совершенно другой формат контента. Согласитесь, что это целесообразно.
Какие ингредиенты необходимы для создания ролика
1. Шаблон pptx с фоновым видео
Несколько лет назад я купила и освоила курс на тему создания анимационных видео в Powerpoint, и благодаря ему, узнала об очень интересном сайте, который в создании такого ролика очень поможет. Там есть и шаблоны pptx с фоновым видео, и гиф картинки с человечками. Также можно вписать пользовательский текст, а потом скачать и использовать в своём ролике, но… На сегодняшний день всё это разнообразие не бесплатно: при подписке на 1 месяц — $39.95, а годовая обойдется в $59.95 .
Тогда я скооперировалась с участниками курса, и мы «сообразили» месячную подписку на троих, которая нас не ограничивала в скачивании материалов. Скачала я тогда шаблонов столько, сколько мне понравилось, и до сих пор ещё не все использовала. Но, разумеется, что можно дать задание поисковику: анимированные шаблоны Powerpoint скачать бесплатно. К примеру, вот на этом сайте неплохая бесплатная библиотека шаблонов, хотя самые интересные тоже платные. Можно найти для скачивания и много других сайтов, но по превью, к сожалению, трудно определить насколько интересная внутри анимация.
2. Анимированные белые человечки
Что касается белых человечков, то искать их надо именно с таким запросом, и для удобства поиска воспользоваться фильтрами. Если вы выставите тип — с белым фоном, а файл выберите GIF, то найдётся множество вариантов и многие из них, хотя и примитивно, но будут подвижны. Запрос можно и уточнять в зависимости от направленности вашего ролика.
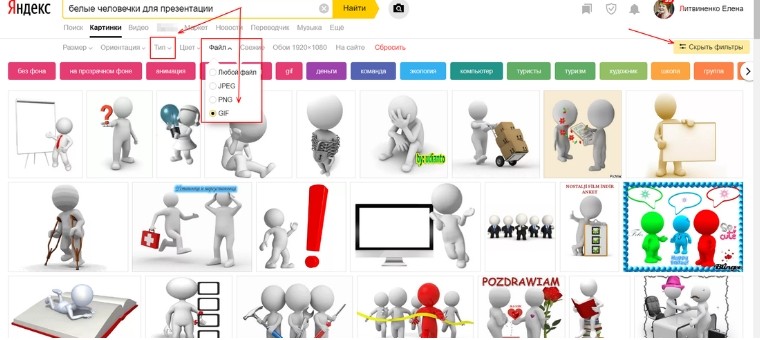
Я находила белых человечков, которые читают, пишут, с компьютером и микрофоном. Кстати, если убрать из поискового запроса GIF, то проще будет найти человечка в тему. Он может и не двигаться, но появляться, исчезать и даже перемещаться мы сможем его заставить уже благодаря функционалу Powerpoint.
Что ещё понадобиться, чтобы создать ваш анимационный видеоролик?
Разумеется сюжет и текст! Текст нужно тщательно «просеять», чтобы оставить только одну подпись на каждом слайде. Рассчитывайте, что на каждую минуту ролика вам понадобится 5-6 слайдов. И конечно же, создающая настроение, музыка. Вот пример моего ролика, созданного именно таким методом.
Если вы уже создавали презентации в Powerpoint, то знаете, как вставлять различные объекты на слайды. Однако, вы вряд ли пользовались в своих презентациях, сделанных для ваших мероприятий, переходами и анимацией. А именно они и являются главным отличием анимационных роликов.
4. Переходы
«Переходы» выделены в отдельную вкладку на верхней панели. Они так и манят воспользоваться их многообразием. Но для короткого ролика даже 2 различных перехода — это много. Выбираем только один из них и применяем его ко всем слайдам. Лучше выбрать плавный переход, если ваш ролик — повествование. Тогда можно выставить его длительность 1,5 и даже 2 сек. Но, если вы подобрали энергичную музыку, и ваш ролик несёт краткую информацию и призыв, то переходы лучше сделать короткими.
5. Анимация
Теперь переходим на вкладку «Анимация». И сразу же найдите и выведите «область анимации» отдельно справа — тогда вы будете наглядно видеть последовательность своих действий с каждым объектом.
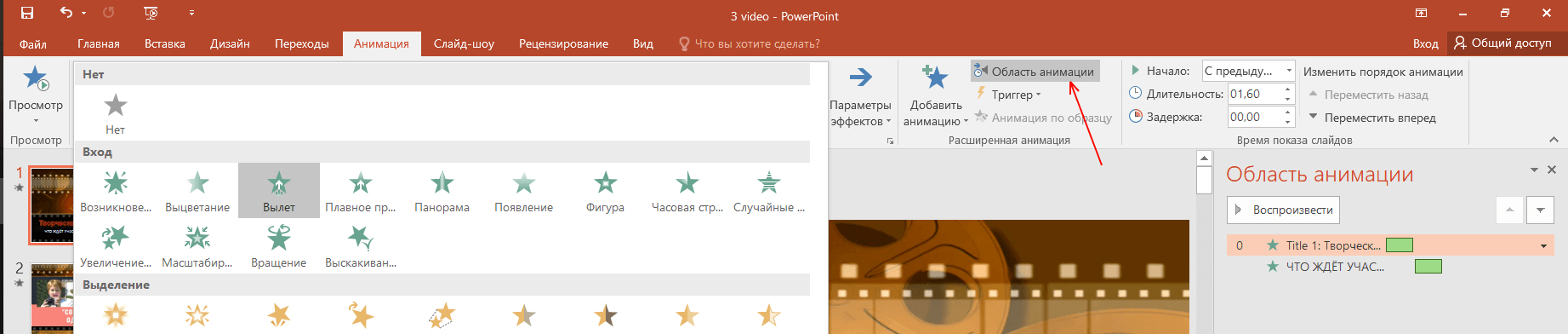
Теперь по очереди выделяйте каждый объект и добавляйте к нему анимацию. Воспользуйтесь стрелкой, чтобы открыть выпадающий список возможных анимационных движений. А дальше (во всяком случае для начала) сосредоточьтесь на функциях «Вход». Пробуйте использовать различные из них для заголовка, фигурок белых человечков, и текста (если таковой имеется).
Каждый эффект анимации имеет настройки по времени. Рекомендую выставлять задержку 0,2 — 0,5 и время эффекта от 1 сек. Пользуйтесь кнопкой «Просмотр» в левом верхнем углу панели инструментов, чтобы увидеть, что получается. Для начала процесс будет двигаться медленно, поэтому не пытайтесь объять необъятное. К примеру, в ролике, который вы видели, я использовала только 3 эффекта (кстати, самых функциональных и подходящих чаще других):
- «Выцветание» — плавное появление из ниоткуда в нужном месте;
- «Появление», которое возможно с 4-х сторон;
- «Вылет», если вы откроете его параметры, то увидите насколько многообразным он может быть.
Поскольку процесс творческий, то затягивает и постепенно захочется узнать больше. Для повышения квалификации рекомендую воспользоваться уроками на YouTube канале PowerPoint School — они англоязычные. Зато короткие и их проводит профессиональный дизайнер. А что он делает в программе прекрасно видно, можно и не слушать вовсе.
6. Музыкальное оформление
Перед тем, как сохранять вашу анимированную Powerpoint презентацию в видео формате, нужно её озвучить. Если вы намерены полученный анимационный видеоролик размещать в интернет, то необходимо найти музыку без авторских прав. Лучше всего подходит инструментальная подвижная музыка. На сегодняшний день проще всего воспользоваться музыкальной библиотекой, которую предоставляет YouTube. Если вы ещё не пользовались ею, то пройдите в творческую студию на своём канале, и в левой колонке нажмите кнопку «СОЗДАТЬ».
Скачанный файл мы и загружаем к нашей презентации. Открываем вкладку «Вставить» и справа находим «Звук».
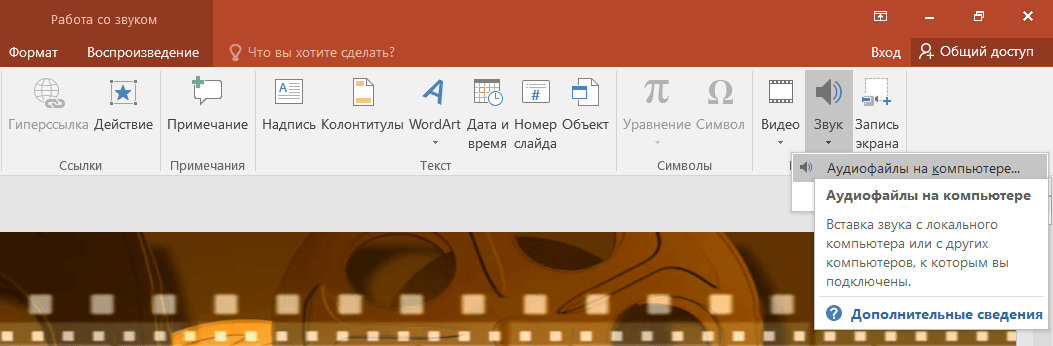
После этого на вашей презентации возникнет иконка, обозначающая, что она озвучена. Кликните по ней 2 раза, чтобы перейти во вкладку «Работа со звуком» и настроить музыкальное оформление. Обратите внимание, что нужно выставить:
- Начало — автоматически,
- для всех слайдов и непрерывно,
- скрыть при показе (имеется в виду иконку),
- исчезание можно выставить в секундах, чтобы музыкальная композиция не обрывалась, а постепенно затихала. Для этого просмотрите свой ролик в режиме слайд-шоу, и заметьте на какой минуте и секунде музыке пора начинать затихать.
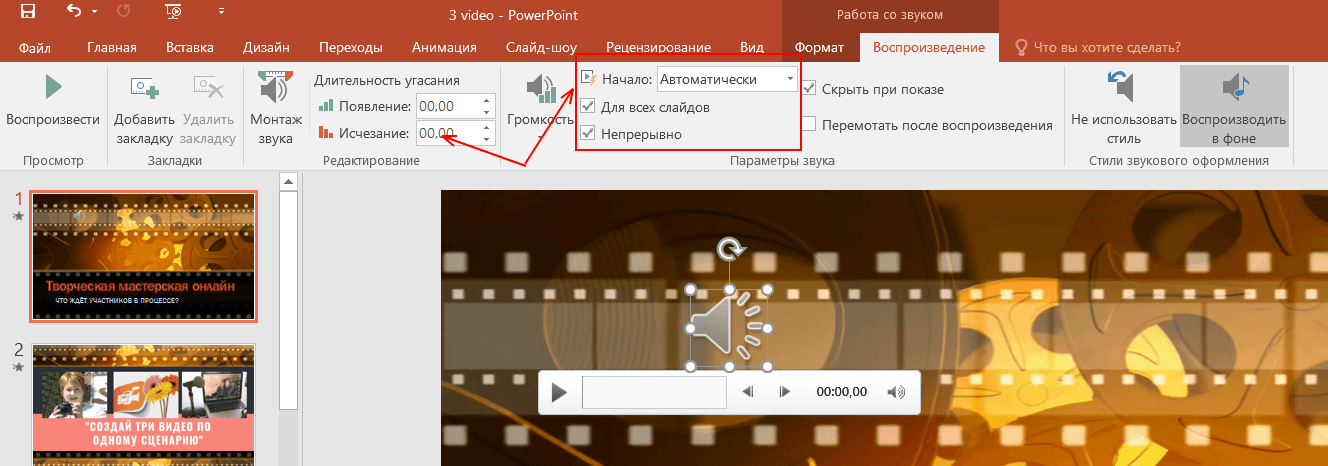
Как из презентации получить видео?
Когда всё будет готово, то обязательно проверьте, что вы удалили все не относящиеся к ролику слайды. Потому что система сохранит все, имеющиеся в презентации. Потом открывайте в меню «Файл» — «Сохранить как» и выбирайте место для хранения будущего видеоролика. А далее нужно выбрать формат сохранения. Выбирайте либо Видео MPEG-4, либо Windows Media Video. В любом случае оба формата будут свободно проигрываться на любом компьютере.
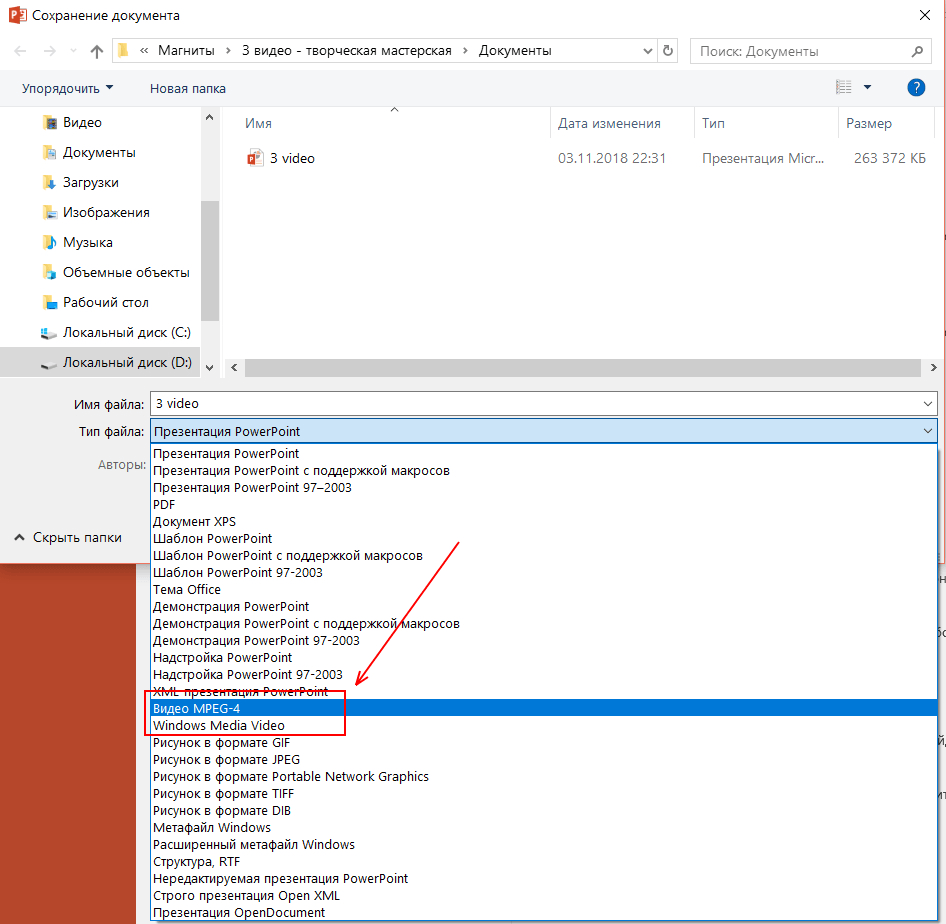
Ну а теперь остается только ждать и не закрывать свою Powerpoint презентацию, так как этот процесс может занять довольно продолжительное время. Когда обработка закончится , можно будет записанный анимационный видеоролик загрузить в интернет.


Не понимаю зачем тренерам, экспертам осваивать анимационные видео, когда для того, чтобы дать что-то полезное лучше всего снимать живое видео?
Спасибо за ссылку на видеоуроки в PowerPoint School. Хоть и англоязычные, но всё понятно — там куча идей. Просто бомба!
Хочу спросить насчет озвучки. Только музыку можно подложить или закадровый текст тоже? И как сделать, чтобы совпал со слайдами?
У вас получился классный ролик, но сам по себе способ долгий — есть сервисы покруче.
Я и не знал, что теперь можно из презы делать ролики! Если не сильно заморачиваться с гифками и человечками, то в принципе из любой презы можно сделать видео. Как по мне — это быстрый способ для создания видеоконтента. Спасибо за идею 🙂
Согласна, что в некоторых (особенно платных) сервисах онлайн можно сделать видеоролик гораздо быстрее и без заморочек. Я пробовала неоднократно и даже сделала обзор https://ontrening.ru/blog/servis/sdelat-video-online-servisy/
Если у вас есть уже готовые контентные презентации, то конечно их будет нетрудно превратить в ролики. Хочу предупредить, что в тех слайдах, где есть текст, будьте внимательнее — выставляйте их длительность так, чтобы зритель успевал его прочесть.
Наталья, Powerpoint позволяет записать закадровый текст отдельно для каждого слайда. На вкладке «Звук» есть выпадающее меню, и одно из предложений «записать звук».
Рада, что информация вам была полезна 🙂
Живое видео — прекрасный вариант, я с вами согласна. Но разнообразие не помешает, особенно если вы ведёте YouTube канал. Согласитесь, что из презентаций, подготовленных к вашим бесплатным вебинарам, можно успешно создавать и видеоконтент.